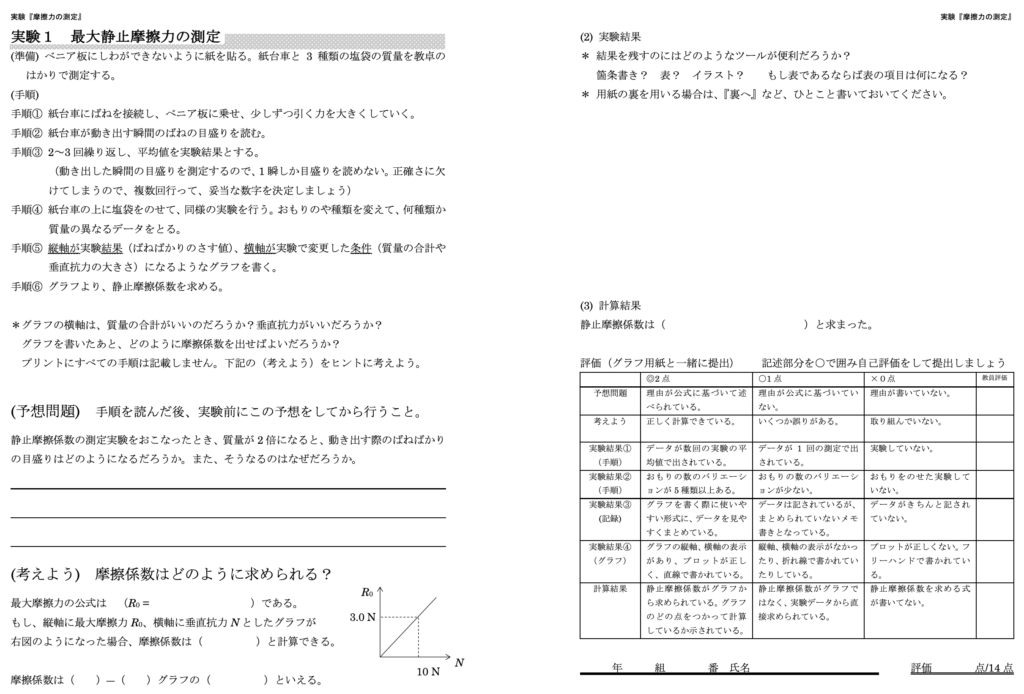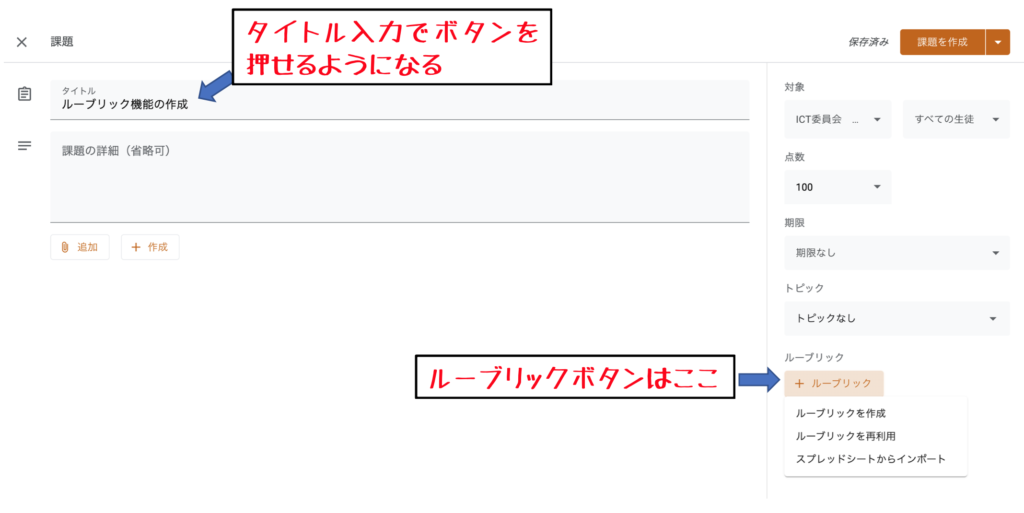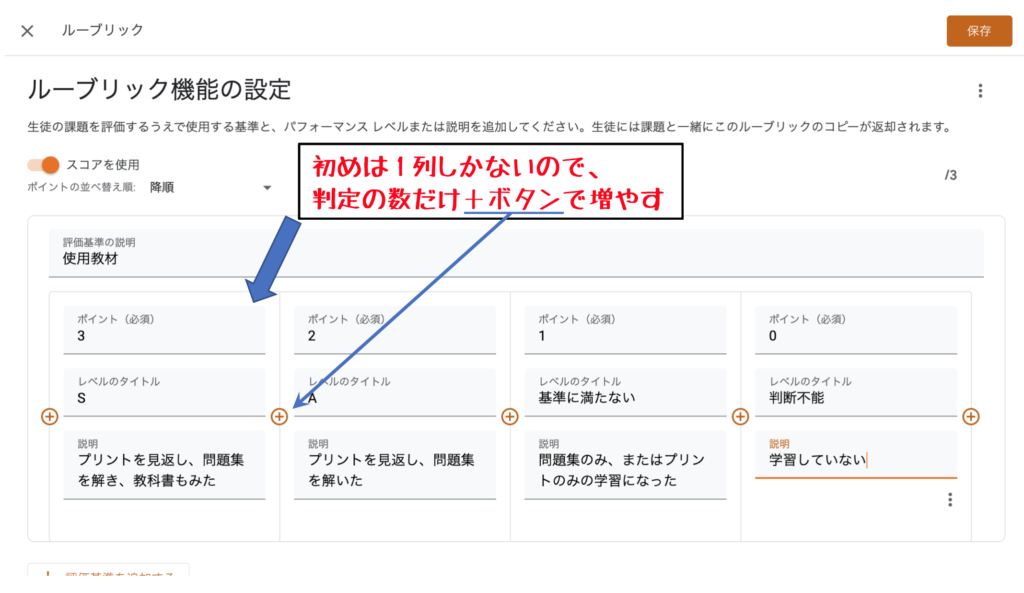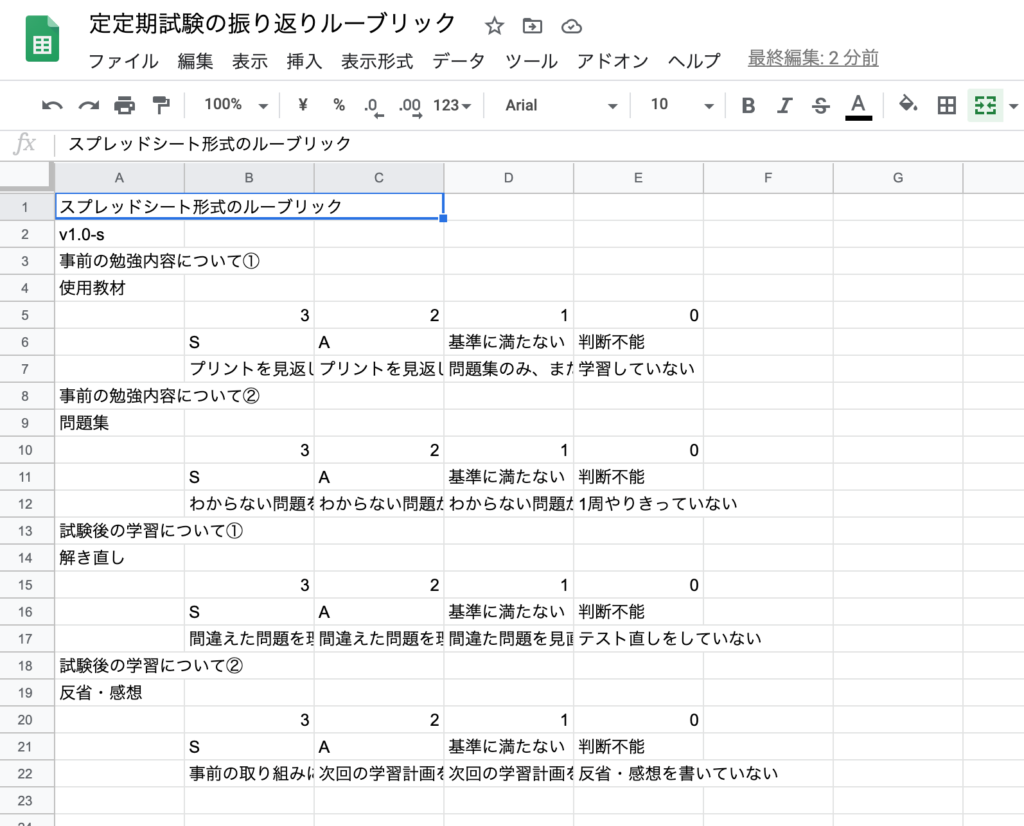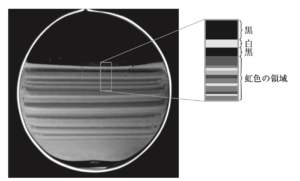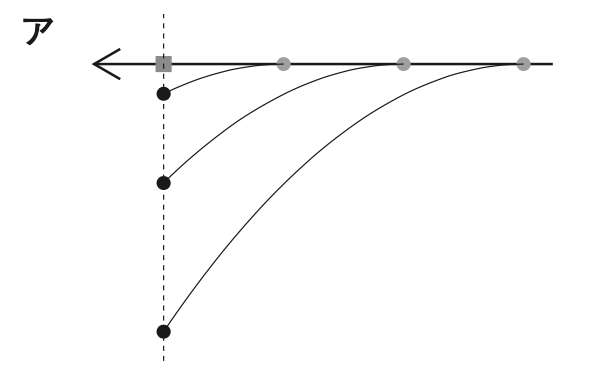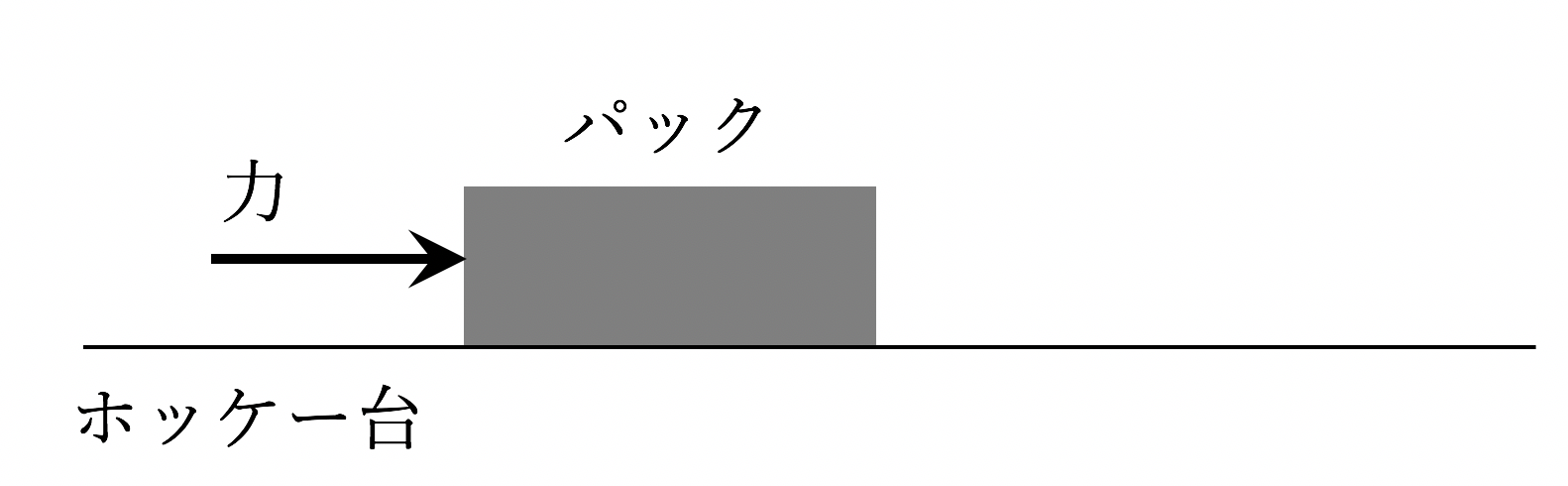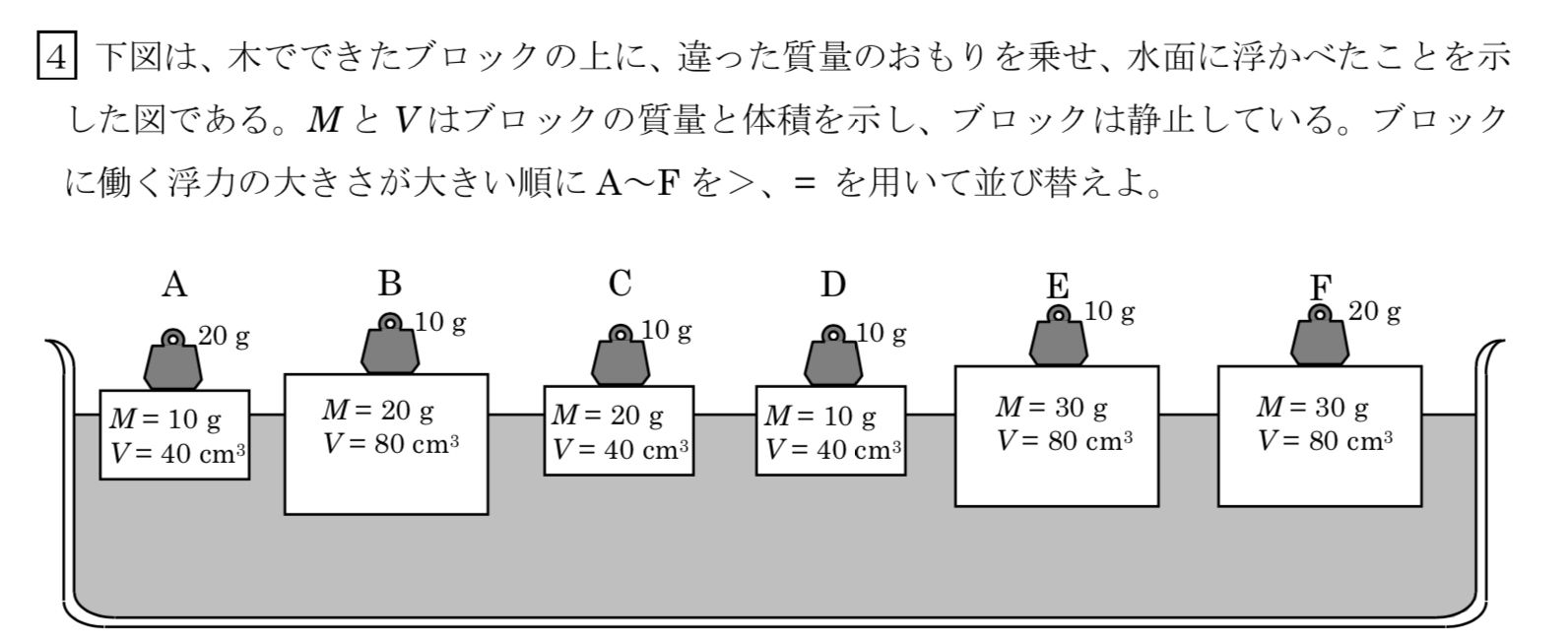✔️ パフォーマンス課題の評価に最適(実験レポートや、音読、テスト直しノートなど)
✔️ Google Classroomにルーブリック機能が追加されました。この記事では、その使い方を紹介[/box]
目次 [目次を閉じる]
1.ルーブリックとは何か
ルーブリックとは、評価基準を表の形で明確に示したもので、筆記試験のように明確に点数かできない事柄で、使用されることが多いです。
私は理科教員なので、実験プリントにルーブリックを活用することが多いです。実際に、高1で行った実験のプリントをご覧ください。
右下の表がルーブリックです。縦軸に評価項目、横軸に評価の段階を明記しています。実験レポートでは、表内に丸をつける形で自己採点をさせた上で、提出させるようにしています。
ルーブリックのポイントや効果を、私見を含めてまとめると以下のような感じ。
[box class="pink_box" title="ポイントと効果"]①学習や課題の目的が明確になる②ルーブリックが生徒へのコーチングの役割を持つ
③主観の入った評価を避けることができ、生徒のモチベーションを損ないづらい[/box]
ポイント①、②に着目すると、例えば実験プリントなどでは、「表を埋めて計算して考察をかけばええんやろ」と考える生徒が多いです。
しかし、実験の目的は、「現象原理を実感する機会にする」「器具を正しく扱えるようになる」「結果と誤差を正しく議論できるようなになる」など多岐に渡っています。
これを口頭で説明しても、実験の操作に追われる内に頭から抜けていってしまいます。
そこでプリントにルーブリックがあったらどうでしょう。
実験操作をひとしきり終えたところで、
「この実験ではこんなことを意識する必要があったんだ」
と振り返ることができます。
実際に、生徒がルーブリックを見直し、実験操作で納得がいかない点に気づき、再実験をし始める、というシチュエーションもありました。
教員からのメッセージがルーブリックを通すと伝わりやすいと感じます。
ポイント③は、基準がわからないまま低評価を受け生徒のモチベーションが著しく下がる、という事態を防げる、ということです。
一方で、生徒を点取虫にして、学びの本質から遠ざかるのでは?という意見もあったりします。
これについては、ルーブリックについてのみを別記事にまとめた際に、議論したいと思います。
2.Googleクラスルームのルーブリック機能の使い方
さて、いよいよクラスルームの操作に入ります。
2−1入力画面まですすむ
課題作成画面の右下に『+ルーブリック』というボタンがあります。
(『課題のタイトル』を入力すると押せるようになります。)
ルーブリックを作成をクリックすると、以下のような画面が開き、評価基準の名前や段階を入力する画面が開きます。
今回は、『定期試験のテスト直し』を課した際のルーブリックを作成してみます。
タイトルや説明を入れて、評価基準を設定します。枠の横のプラスボタンを押すと、評価の段階を増やすことができます。
さて、このように手入力で項目を増やしていくと意外と大変です。そこで、スプレッドシートから読み込むことをお勧めします。
2−2スプレッドシートから設問を読み込む
スプレッドシートに以下のように入力します。
データはこちらからどうぞ。
ルーブリック作成の際に、「スプレッドシートからインポート」という選択肢があるので、そこで作成したスプレッドシートを選択すると、作成したルーブリックが読み込まれます。
2−3 採点後、返却する
ルーブリックを作成して課題を配信すると、
生徒側では、課題の説明欄に一覧表が表示され、それを参考に課題に取り組むことになります。(自己採点機能は無し)
教員側は、採点時に設定した項目ごとに評価段階を選択して、生徒に返却する形になります。
* 生徒画面を確認したい方は
生徒画面を実際に確認したい方は、デモ用に作成したClassroom参加していただければと思います。
クラスコード → fb3kylh
(クラスルームに登録すると著者にGメールアドレスが通知されます。プライバシーポリシーに則り、管理に注意を払い、悪用することもありませんが、ご承知の上で登録ください)
次回の記事の予告 〜ルーブリックは自己採点させたい〜
ルーブリックは自己採点と教員の採点が両方あってこそ、効果が十分に出るものだと思います。
コーチングの効果を期待するなら尚更です。
今回デモでアップしたルーブリックでも、教員側で採点できないことがたくさん含まれています。
なんとか生徒にルーブリックを自己採点してもらい提出してもらう方法はないだろうか、と模索し、現在はGoogleフォームを使用する形で落ち着きました。
次回は、その方法を紹介します。
[kanren postid="2654"]よければフォローをお願いします
→