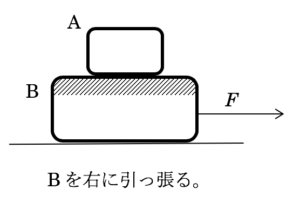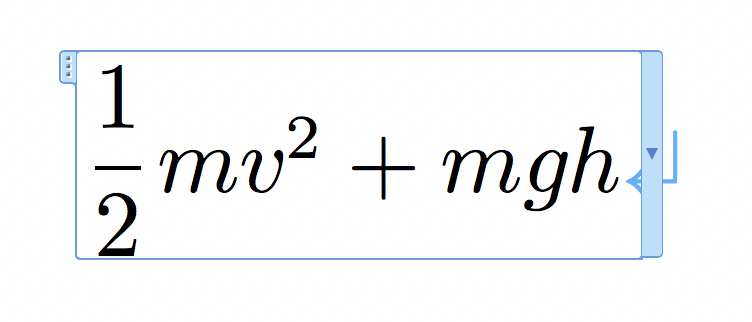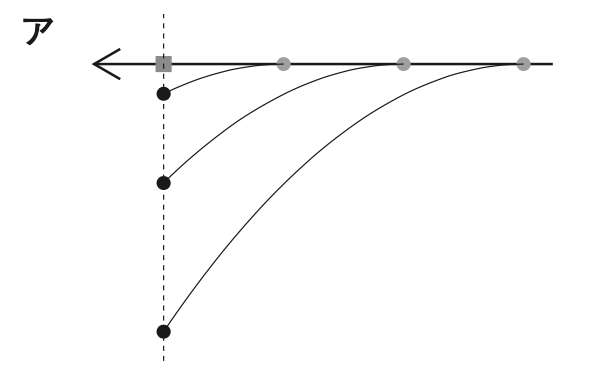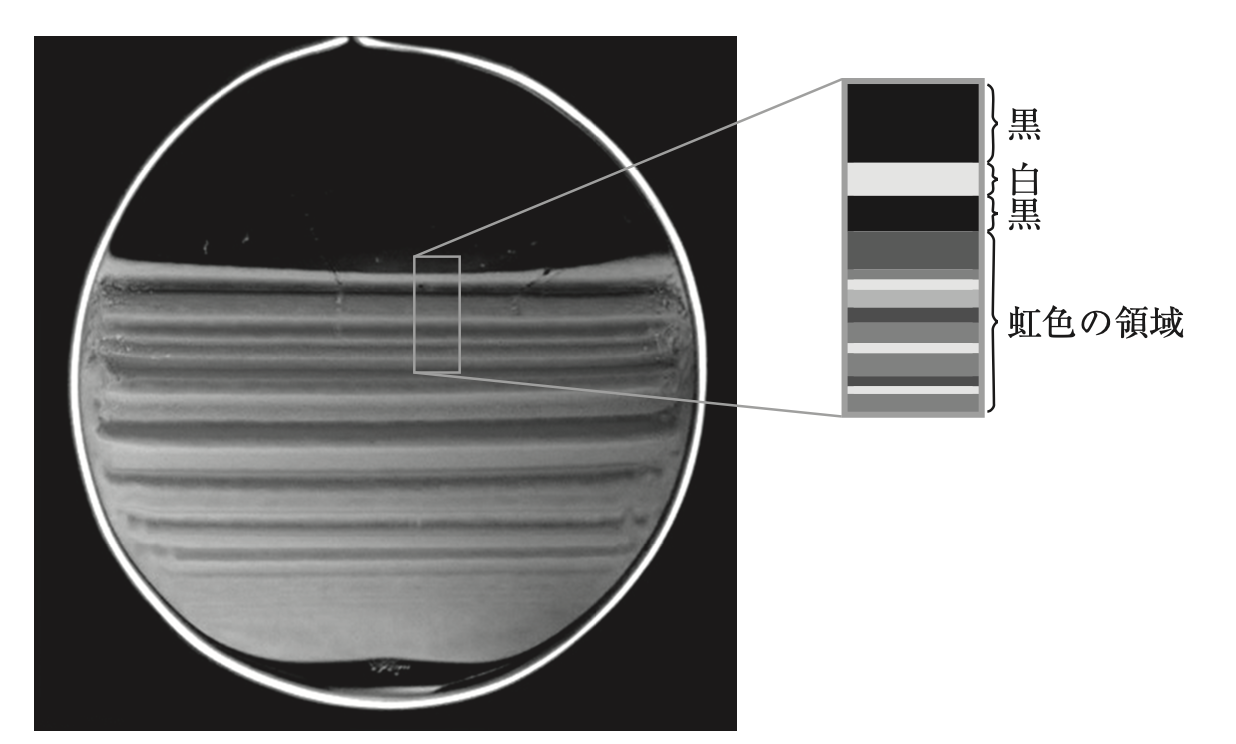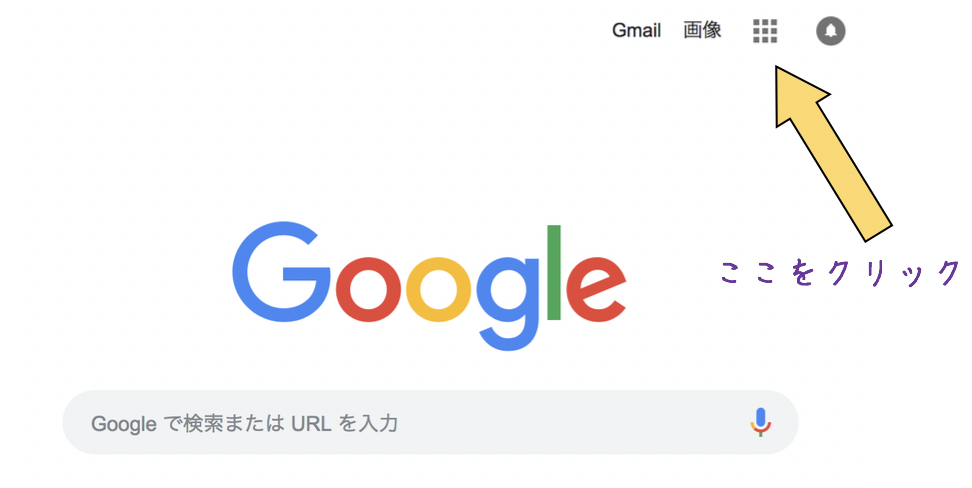
大抵の学校では、毎朝会議があります。毎朝HRで生徒に連絡することがあるのでその確認をするためです。ICTで効率的にするアイデアを紹介します。
環境は、職員室にパソコンがあって、教員が自分用のタブレットを持っていることを想定しています。
目次 [目次を閉じる]
1 準備 学校でG-suiteに登録する
まずはG suiteに登録しましょう。これは教員個人でできるものではないので、管理職に相談です。関連サイトはこちら。
ドライブの容量が無制限、そしてGoogleサービスは教育現場で大活躍。会社勤めの方も同様に便利なのでぜひご検討を。
2 チームドライブを作成する
G suiteに登録できたら、チームドライブを作ってみましょう。
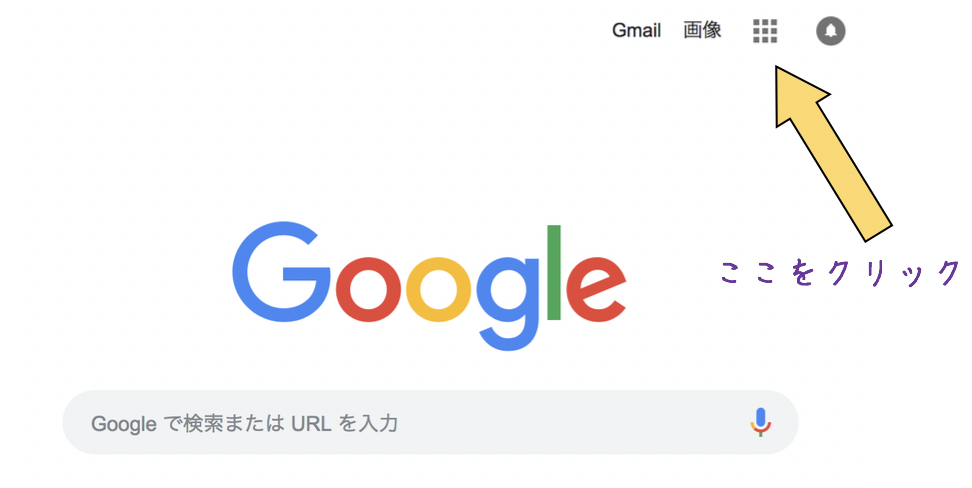
アプリ一覧を開きます。

ドライブを開きます。
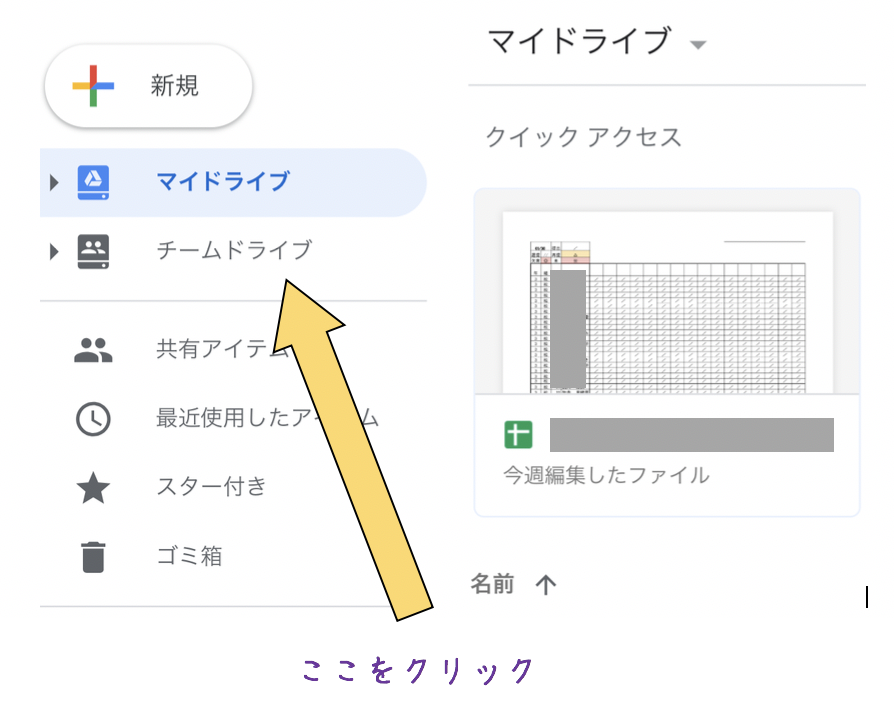
チームドライブを選択します。

チームドライブをを選択した状態で「新規」を選びます。

新しいチームドライブを作成できます。
ここでは「高2学年フォルダ」などチームのまとまりがわかりやすい名前をつけるのがおすすめです。後から変更できますのでご安心を。

これでチームドライブが完成です。
しかし、まだメンバーを追加できていないので、「メンバーを追加」をクリックして、以下の画面から、メンバーを追加します。

3 会議用のドキュメントを作成する
メンバーを入れて、チームドライブを完成させたら、次にドキュメントを作成しましょう。
「ドキュメント」は簡単にいうと「word」のことです。マイクロソフトwordのgoogle版です。

チームドライブに入った状態で、「新規」を選びます。

「ドキュメント」を選びます。

ドキュメントが新規作成されました。
4 教員みんなで必要なメモを書き込む
さて、こんなことをしなくても、学内にサーバを持っていて、そこに共有フォルダを作り、でwordを共有できるよ。という先生もいらっしゃるでしょう。
しかし、wordは複数の人が同時に開くと「読み込み専用」となり、保存できないという事態に陥ります。
しかしgoogleはそれができるのです。
[box class="yellow_box" title="google最大の便利機能"]共同編集[/box]
Googleのソフトは複数の人が同じフィルに同時にアクセスしても編集、保存ができるのです。誰かが文字を打つと、それがリアルタイムに画面に反映されます。
5 タブレットを持ってHRへ
さて、イメージを湧かせるために、ある日の朝会の資料を特別公開します。
定期試験最終日の朝の資料です。

私は進路指導部なので冬休みの計画表のところを記入しました。英語の先生は英単語テストのところを、学年主任が試験中の注意事項などを記入しています。
記入を朝会の前に済ませておけば、朝会の時間はこれを見るだけで済みます。急いで聞いたことをメモに取る必要が無くなります。そしてタブレット持って教室に行けば、このメモをみながらそのままHRを行えます。
ほんの小さな工夫ですが、HRの連絡漏れなどが明らかに減りました。
また、教員が病欠した時にも、家から伝えて欲しいことを記入したりなどができます。在宅勤務?とは違いますが、学校に情報を伝やすくなりますね。
6 終わりに
G suiteの紹介第1号でした。共同編集機能は、実際に業務内で使い始めた際に便利さを実感できると思います。まだG-suiteを導入していない学校さんはぜひご検討を!